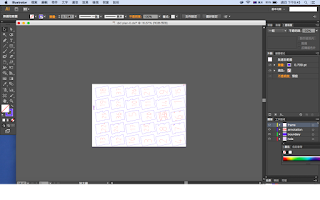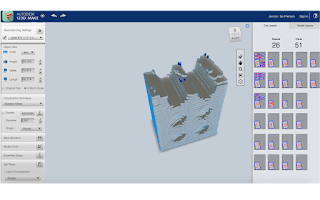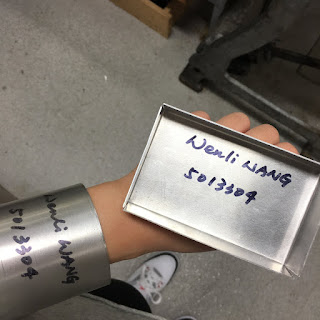The actual object and the 3D template
The shape of the top surface is formed with two significant negative space. Instead of getting a ruler and measure how much aluminium sheet I need for my adhere, getting a thin strip folded into the shape would be easier.
The dimension of the unfold strip is the length I cut my aluminium sheet.
After knowing the measurement from the stripe, I manually cut the 1mm aluminium sheet into a smaller piece (slightly bigger than the area I need)

Roughly fold the sheet with the shape of the shape done previously. The shape needs to be constructed from the middle to the side. It will be impossible to use the folding machine if the process goes from one side to another.
Slightly smoothen the folded bit by hammering the sharp edge. (Do not band the aluminium sheet from both side or re-band the same area over and over agin, the sheet may crack)

Find a metal tool that's similar to the size of the negative space and giving force from the top by hammering to the aluminium sheet.
This process allows the sheet to be more obedient to the shape of the template, also adjust the size of the curves.

Completed adhere for the top surface of the template
The Side Adhere:
(first attempt)

Cut the aluminium sheet into suitable size for the object

Measure and mark the four holes on the template. Roughly hammered the negative space against a sandbag.

The negative spaces are unsymmetrical with sloping surface deep in the hole. In order to achieve the shape perfectly, you are required to make a special tool to hammer against with. (ask the supervisor for help when using the tool making machine)

The special made tool.
Place the tool under the spot you wish to be deeper on the sheet and beat around it with a metallic hammer. (the reason for choosing metallic hammer is to shorten the time making extreme shape in shall surface)

Front view of the hole

Back view of the hole

The special tool helps to achieve the shape quickly, but you need to hammer the shape carefully. In this case, the aluminium sheet was cracked by pushing the shape too hard in one go.
I decided to make another adhere. The place where it cracks is hard to be pushed any further.
(second attempt)

Cut the aluminium sheet in suitable size for the side surface (needs to be slightly bigger then than the actual size, the sheet ill shrink while making the negative spaces in the center)
Mark the four negative space with black marker and hammer the shape with a rounded tool over the sandbag (needs to place on something soft to allows the sheet to bend)

Cut the top edge with two "u" shape to fit the surface of the template.
Mark the edge of the two sides and manually band the extra sheet into 90 degree angle (this also helps the adhere to attach to the template)

Smoothen the top and bottom edges with equipment.

Attach adhere to the 3D template, fixed the lumpy surface with hammer that contains a flat metal side.
Also push the sheet harder to show more details of the negative space (the adhere can be beaten over the template carefully with a wooden hammer)
You can use the special tool made in the first attempt, but don't try to achieve the shape in one go, the aluminium might crack again.

Completed adhere for the side surface of the template
Check the side of the model to see if the aluminum adhere fits to the template